![]() JTM members are encouraged to invite friends and associates to JTM Online and its sessions, and we have developed a set of tools to help!
JTM members are encouraged to invite friends and associates to JTM Online and its sessions, and we have developed a set of tools to help!
You can always contact others directly and point them to https://journalismthatmatters.org/joinjtm/ — where they can join JTM.
We have also developed tools to send and manage invitations to JTM Online:
-
- Invite up to five people at a time by filling out one form
-
- Simultaneously invite others to JTM Online and several of your sessions
-
- Monitor if your invitations have been accepted, by whom, and on what date
Note: let us know how we can improve the invitation process! including improved wording in JTM Online emails.
1
Log in and go to one of the Invite Anyone to JTM forms on the right side of a page in JTM Online. Enter at least one email address of a friend or associate to invite, then click the Continue button:
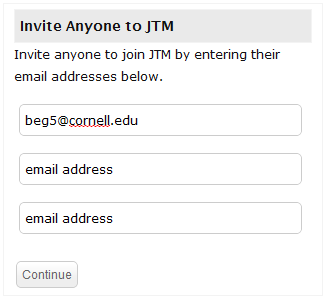
Or, log in and go to the Send Invites tab in your own member profile.
Send Invites can also be reached by logging in, then using the top-most navigation menu to go to My Account — Send Invites as in the following:
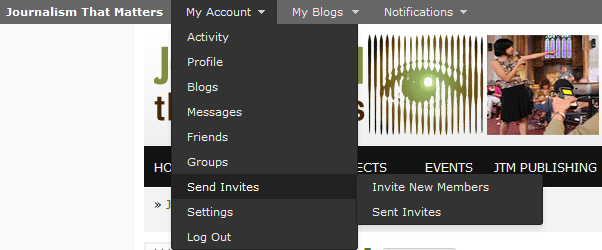
2
The top of the Send Invites tab in your profile will look like the following — and the form for invitations will be partly filled out for you:
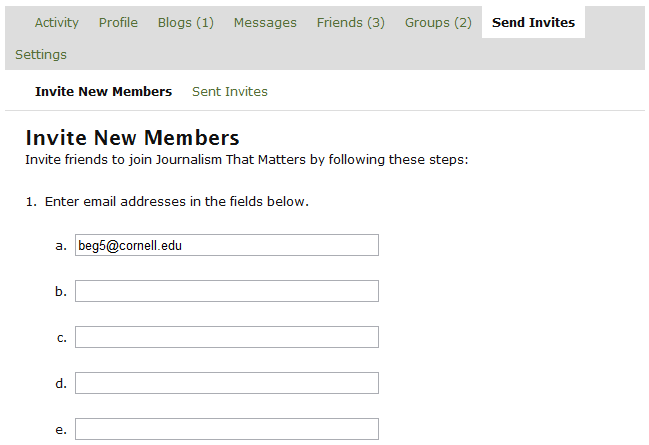
You can send up to five invitations at one time.
In the second, third, and fourth parts of the form, you can:
- — customize the subject line of the invitations, which will be emailed — there is a default subject
- — customize the text of the invitations — there is default text
- — use the same invitation form to invite others to one or more sessions, selecting here from among the sessions in which you are a member
The rest of the Send Invites — Invite New Members form looks like this by default:

Fill out the form and click the Send Invites button.
3
You’ll be told “Your invitations were sent successfully!” and shown the second part of the Send Invites tab in your profile — which is the Sent Invites section seen below:
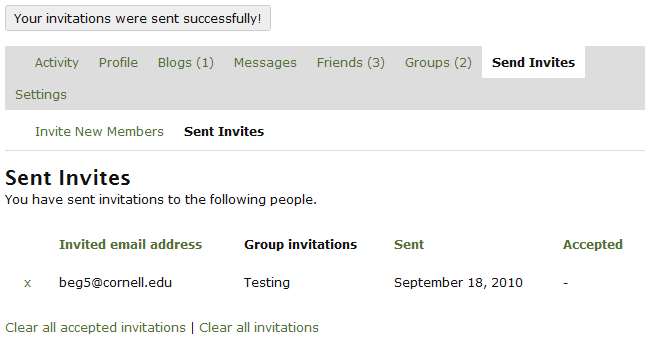
With this part of your member profile, you can in the future monitor whether and when your invitations have been accepted. I’ll show that view in a moment, below after showing what it looks like to receive an invitation.
4
What will this look like to those you’ve invited? They receive an email with the subject “An Invitation to join Journalism That Matters Online.” …
![]()
… and inside that email:
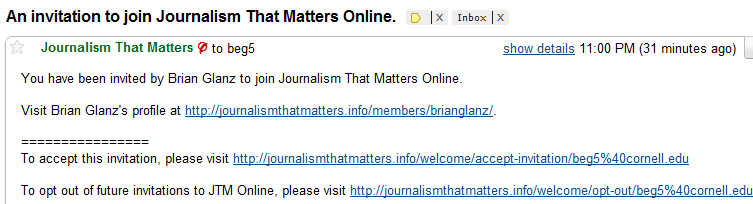
5
When they click the link after “To accept this invitation, please visit … ,” those you’ve invited will be welcomed with the message “Welcome! You’ve been invited by Brian Glanz [or rather, by you] to join the site. Please fill out the information below to create your account.”
This message will greet them at the top of the regular account creation page, where their email address will be entered for them:
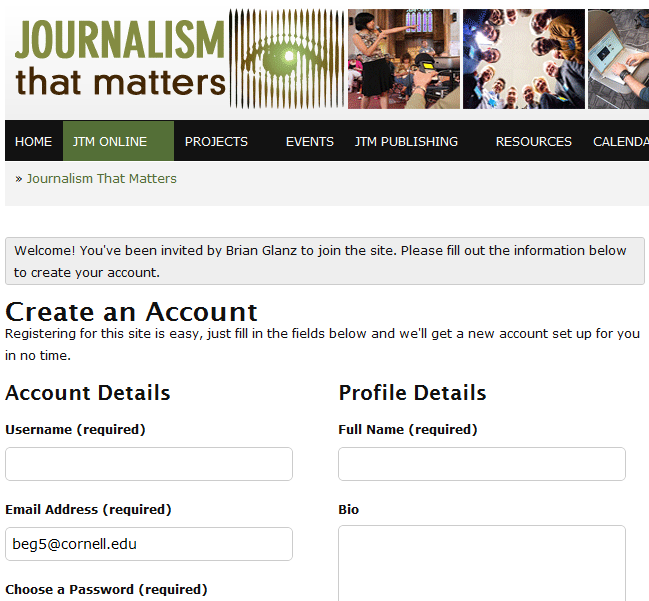
6
If they create an account by following that link, then they will receive email from JTM Online which:
- — welcomes them with an introductory message
- — offers a link with which they can befriend you, as you had invited them
- — if you invited them to one or more sessions, they will receive invitations to those sessions as well
Visual examples of these are below:
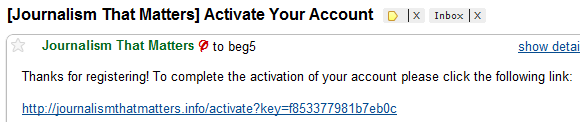
…
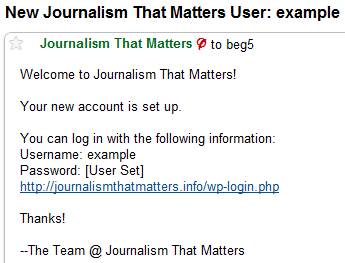 …
…
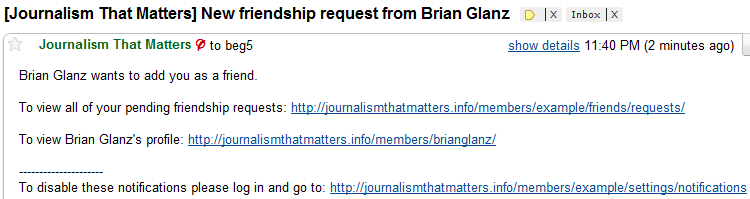
…
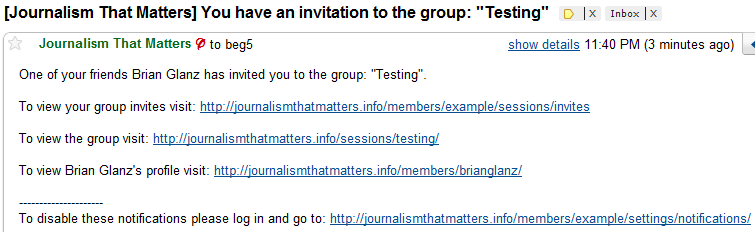
7
When your invited friend or associate logs in, he or she will also see the number of and links to unread Notifications, displayed in the dark gray navigation menu which always stays at the top of the screen:
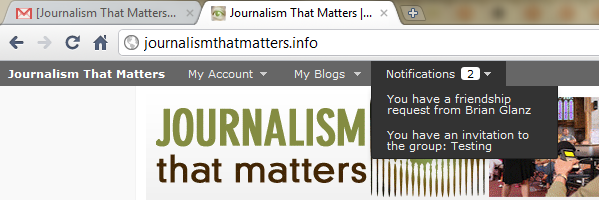
and if clicking on that invitation to the session named “Testing” then the view inside that session will include two buttons, one to Accept and the other to Reject the invitation:
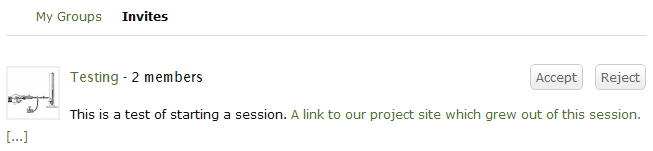
8
Finally, back in your own profile you can view whether your invitations have been accepted, when, and by whom. Go to My Account — Send Invites — Sent Invites, or otherwise click through to your profile and view as below:
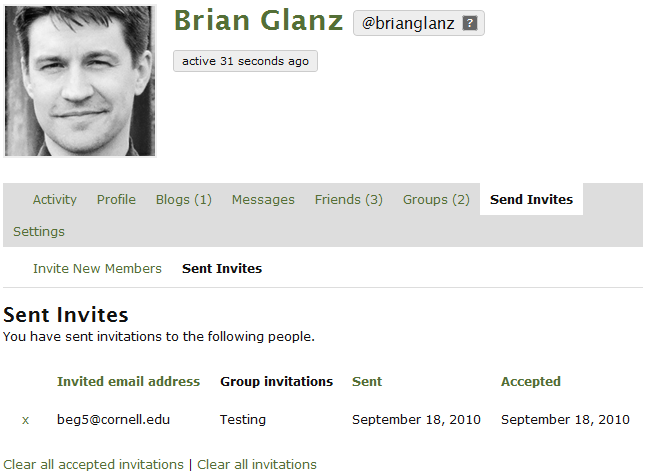 —–
—–
This documentation was created in September 2010 by Brian Glanz